Oracle VM VirtualBox adalah
perangkat lunak virtualisasi, yang dapat digunakan untuk mengeksekusi
sistem operasi “tambahan” di dalam sistem operasi “utama”. Sebagai contoh, jika seseorang mempunyai
sistem operasi MS Windows yang terpasang di
komputernya, maka seseorang tersebut dapat pula menjalankan sistem operasi lain yang diinginkan di dalam sistem operasi MS Windows.
Fungsi ini sangat penting jika seseorang ingin melakukan ujicoba dan
simulasi instalasi suatu
sistem tanpa harus kehilangan sistem yang ada.
Sekarang saya ingin memberitahukan teman-teman bagaimana cara menginstal windows 7 melalui VirtualBox.
1. Siapkan VirtualBox yang sdh terinstal di PC/Leptop teman-teman. Apabila Belum tersedia teman-teman bisa mendownload di
https://www.virtualbox.org/wiki/Downloads
Tampilan awal pada VirtualBox seperti pada gambar di bawah ini:
 2.Setelah itu pilih New
2.Setelah itu pilih New

3. Maka akan muncul tampilan seperti di bawah ini

isikan
Name, Type, dan
Version seperti pada contoh diatas lalu klik
Next
4. Setelah itu akan muncul kotak dialog
memory size seperti pada gambar di bawah ini:

- Memory Size : pada bagian ini anda di sarankan mengatur
alokasi memori, setidaknya 1/2 dari memori real dapat di gunakan, bila
anda menggunakan memori komputer 1GB, maka set 512 atau bisa juga lebih
kecil tergantung kebutuhan, setelah di set memori misalnya 512mb
kemudian klik NEXT
5.
Hard Drive : Pilih chekbox Create a virtual hard drive now. kemudian klik Create. Seperti pada gambar dibawah ini.

6. Lalu akan muncul Hard drive file type, Pilih chekbox VOT (VirtualBox Disk Image) lalu klik Next.

7. Lalu muncul Storage on physical hard drive, Pilih chekbox Dinamically allocated lalu klik Next

8. kemudian akan muncul File Location And Size: tentukan besar
hardisk yang anda butuhkan, untuk windows7 bisa di set 25 GB atau lebih
seperti gambar di bawah ini. lalu klik create

9. Dan selesai, dan akan muncul seperti gambar dibawah ini. Dan
sekarang kita mulai untuk menginstal windows7 melalui VirtualBox.
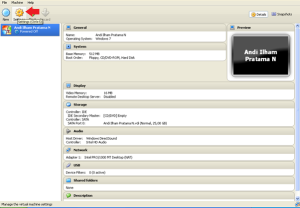
Pilih Settings
10. Maka akan muncul seperti gambar di bawah ini, kemudian pilih Storage lalu pilih Add DVD/VCD Divace. lalu OK


11. Lalu akan muncul seperti pada gambar dibawah ini. Pilih Choose Disk lalu OK

Choos Disk : Membuka Aplikasi Instal Windows7 yang sudah tersedia pada PC/Leptop teman-teman.
12. Maka akan muncul seperti pada gambar di bawah ini. Pilih Windows_7_Ultimate_Activated, lalu klik OPEN

13. Pada storage akan muncul seperti pada gambar di bawah ini pilih Windows_7_Ultimate_Activated, lalu klik OK

14. Lalu jalankan proses menginstal dengan klik STAR seperti pada gambar dibawah ini

15. Dan memulai proses penginstalan windows7 melalui VirtualBox. pada
VirtualBox-Information beri centang pada do not show this messge again
lalu OK.


15. Kemudian akan muncul seperti gambar di bawah ini
Pilih bahasa Anda, waktu & format mata uang, keyboard atau metode input dan klik
Next

16. Klik Instal Now. Seperti pada gambar di bawah ini


17. Kemudian Akan Muncul seperti pada gambar di bawah ini. akan muncul Windows7 Ultimate X86 dan Windows7 Ultimate X64,
Perbedaan antara Windows7 Ultimate X86 dan Windows7 Ultimate X64
yaitu :Windows7 x64 (64 bit) memiliki kemampuan yang lebih besar untuk
menjalankan aplikasi berat dibandingkan x86(32 bit) cocok untuk
pekerjaan yang membutuhkan RAM yang besar seperti Desain Grafis, atau
untuk para Gamer.Windows 7 x64 (64 bit) akan memberikan performa yang
lebih baik dan maksimal dibandingkan windows 7 x86(32 bit). windows 7
x64 (64 bit) mendukung upgrade memory sampai 193 GB, sedangkan windows 7
32-bit hanya sampai 3GB.
Karena sekedar mencoba kita pilih Windows7 Ultimate X86

18. Conteng
I accept the license terms dan klik
Next.

19. Klik
Upgrade jika Anda sudah mempunyai versi Windows sebelumnya atau
Custom (advanced) jika anda tidak memiliki versi Windows sebelumnya atau ingin menginstal salinan baru Windows 7.
Karena kita ingin menginstal Klik
Custom (advanced)

20. (Lewati langkah ini jika Anda memilih Upgrade dan hanya memiliki
satu partisi) Pilih drive mana Anda ingin menginstal Windows 7 dan klik
Next. Jika Anda ingin membuat partisi, klik opsi
Drive options (advanced), buatlah partisi dan kemudian klik
Next

maka akan muncul seperti pada gambar di bawah ini. pilih New lalu tentukan Size kemudian Apply

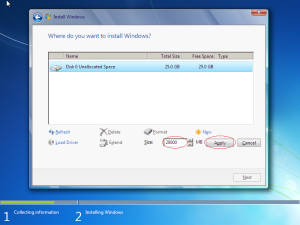
20. Setelah itu akan muncul seperti pada gambar di bawah ini. pilih OK lalu pilih Disk Partition 2 type primary klik Next


contoh partisi selain “system” dan “primary” yaitu :
- Partisi Extended, partisi ini juga merupakan partisi utama pada harddisk. Partisi Extended
berfungsi untuk mengatasi keterbatasan pembagian partisi. Partisi
Extended tidak menangani pengolahan data secara langsung. Untuk dapat
menggunakannya, kita harus menciptakan Partisi Logical terlebih dahulu. Bisa dibilang tipe partisi ini adalah partisi lain selain Partisi Primary.
- Partisi Logical, merupakan partisi sampingan yang terdapat pada partisi Extended. Partisi Logical mampu menampung berbagai macam file data.Contohnya drive D, E, F, dan seterusnya pada Windows. Jadi, partisi Extended terdiri dari Partisi Logical.
21. Sekarang akan dimulai menginstal Windows 7. Langkah pertama,
(yaitu Windows mulai menyalin file) sudah dilakukan ketika anda booting
DVD/fd Windows 7 sehingga akan selesai seketika.

22. Setelah menyelesaikan langkah pertama, ia akan memperluas (decompress) file yang telah disalin.


23. Langkah ketiga dan keempat juga akan diselesaikan langsung seperti langkah pertama.


24. Setelah itu secara otomatis akan restart setelah 15 detik dan melanjutkan setup. Anda juga dapat klik
Restart now untuk restart tanpa perlu menunggu.



25. Setelah restart untuk pertama kalinya,
proses setup akan dilanjutkan. Ini adalah langkah terakhir sehingga akan
mengambil waktu yang agak lamadaripada langkah sebelumnya.
26. Sekarang akan otomatis restart lagi dan melanjutkan setup. Anda dapat klik Restart now untuk restart tanpa perlu menunggu.
27. Ketik nama pengguna yang Anda inginkan dalam kotak-teks dan klik Next. Nama komputer akan otomatis terisi.
28. Jika Anda ingin mengatur sandi, ketik di kotak teks dan klik Next.
29. Ketik kunci produk Anda dalam kotak-teks dan klik Next. Anda juga dapat melewatkan langkah ini dan cukup klik Next jika Anda ingin mengetik kunci produk nanti. Windows akan berjalan hanya selama 30 hari jika Anda melakukan ini.
30. Pilih opsi yang Anda inginkan untuk Windows Update.
Pilih Ask me Later
31. Pilih zona waktu dan klik Next.
32. Jika anda terhubung ke jaringan apapun, ia akan meminta Anda untuk menetapkan lokasi jaringan.
pilih Home Network
Dan Selesai
Demikian Tutorial Menginstal Windows7 Melalu VirtualBox. Semoga bermanfaat

